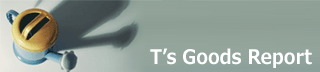CalenGooレビュー:Googleカレンダーと同期するiPhoneスケジュール管理
仕事をしている人なら誰でも必要なスケジュール帳
 仕事をしている人なら必ず必要なものがスケジュール帳です。iPhoneを買ったなら、まずスケジュール管理をiPhone上でやってみたいものです。iPhoneには標準でも「iPhoneカレンダー」にスケジュール管理機能は付いているのですが、手帳ではよく使う週単位の表示すらなく、シンプルすぎて仕事の管理には向きません。
仕事をしている人なら必ず必要なものがスケジュール帳です。iPhoneを買ったなら、まずスケジュール管理をiPhone上でやってみたいものです。iPhoneには標準でも「iPhoneカレンダー」にスケジュール管理機能は付いているのですが、手帳ではよく使う週単位の表示すらなく、シンプルすぎて仕事の管理には向きません。
また、万一iPhoneをなくしたり、iPhoneのデータが消えてしまったときでも、予定の情報を失ってしまうと最悪です。
そこで、スケジュール情報は外部に管理されるGoogoleカレンダーを使用して、iPhoneと同期して使えるものを探しました。

ケースももちろん探せます!iPhone生活を堪能するためのアクセサリーカタログです
PCで使っているGoogoleカレンダーと情報を共有するには「CalenGoo」がベスト
![]() そこで、スケジュール管理アプリをいろいろ探してみたのですが、候補としては、「さいすけ」「Rifills」などがありましたが、普段デスクトップPCで使っている「Googoleカレンダー」と簡単に同期して使える「CalenGoo」を選びました。
そこで、スケジュール管理アプリをいろいろ探してみたのですが、候補としては、「さいすけ」「Rifills」などがありましたが、普段デスクトップPCで使っている「Googoleカレンダー」と簡単に同期して使える「CalenGoo」を選びました。
Googleカレンダーではスケジュール管理のほかに、やらなければいけない仕事を忘れないようにメモしておく「ToDo」「タスク管理」があります。CalenGooは、このタスク管理もスケジュールの一部としてGoogleカレンダーと同期できます。Googoleカレンダーの機能を専用アプリにしてiPhoneに入れたような感じです。
※右のアイコンに出ているバッジ(26)は日付を表しています。(オプション機能)
GoogleカレンダーとCalenGooのビューの見え方 / 予定とタスクが完全に同期!
CalenGooはGoogleカレンダーと同期して使用することを前提として作られており、ほとんどのビューがGoogleカレンダーと同じイメージでできています。祝日の情報は「日本の祝日」というカレンダーをGoogoleカレンダーで指定すると、簡単に設定できます。もちろん、CalenGooに同期します。
私の使い方では、Week Viewを使うことがほとんどです。
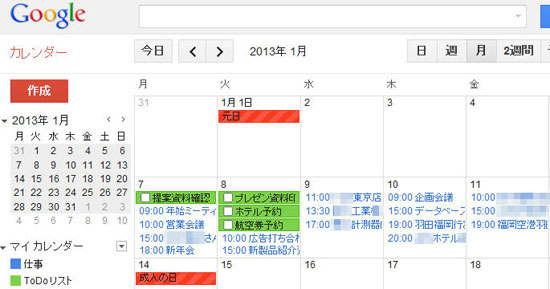
↓このように表示
Googleカレンダーでの入力と、その週のCalenGooのWeek View
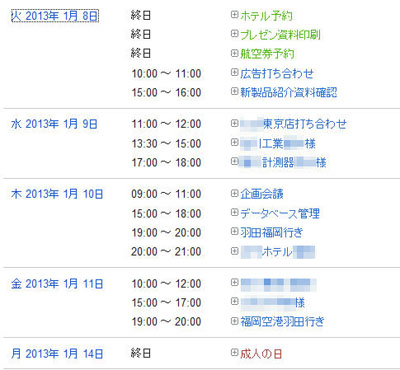
↓予定リストの見え方
※指で上にスクロールできます
普段の予定管理は会社のPCで入力しiPhoneに同期
iPhoneに変えてからの私の使い方としては、普段は会社のデスクトップPCでGoogoleカレンダーに予定を入力、これをiPhoneのCalenGooに同期しています。営業職のため、会社の電話でアポを取り予定が確定した場合や、EMAILで連絡が来る社内の会議などが決まると、CalenGooではなく、PCでGoogoleカレンダーに入力しています。
。すべての予定をiPhoneで入力するには大変ですが、外出時にPCが触れない環境では、予定が決まったり変更された時のみ、iPhoneで直接入力していますが、私の場合は、ほとんどありません。
また、Googleカレンダーにある「場所」と「説明」の欄に入力した情報をCalenGooで見ることができますので、待ち合わせ場所やメモをPCで入力しておけば、非常に便利です。
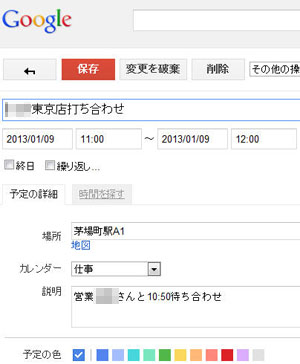
Googleカレンダーに場所や説明を入れると、そのままCalenGooに表示できます。
唯一の弱点は日本語アプリでないこと
Googleカレンダーに入力されたデータは、完全に日本語に対応可能で、文字化けしたり挙動がおかしくなったりすることは全くありません。だたし、メニュー表示は日本語対応にはなっておらず、英語のメニューで設定しなければなりません。
このアプリは各ビューのフォントの大きさや種類、色など細かく設定できます。機能としては申し分ないのですが、少し英語に強くないと使いこなせないかもしれません。
買った後、最初につまづきやすい設定
Googoleカレンダーとの同期の方法は、Settingsの先頭に出てくる「Visiblity/Download」で行います。GoogleのIDを設定してCalenGooにログインしておくと、Googoleカレンダーにあるカレンダーのリストが表示されます。この設定をすべて「○Download,visiblity as Goo...」にします。これは、「Googleからデータをダウンロードして、Googleカレンダーと同じ見え方にします」の意味です。これにしておかないと、いつまで経ってもCalenGooに予定が現れませんのでご注意!
各カレンダーの文字色や背景色などは、Googleカレンダーの設定と同じにすることができるため、CalenGooで設定する必要はありません。ただし文字の大きさは、iPhoneで見やすいように大きさを変更した方がよいです。
Settings → Display → Display and Use → Week Veiw → Font
で変えられます。私のCalenGooは「Helvetica 14」で使っています。
同期は自動で行うように設定できます。CalenGooを起動すると、そのときに自動で同期します。「Sync Now」のボタンで、強制的に同期することもできます。
まとめ
CalenGooを使い始めてからもう2年になりますが、目立ったトラブルはなく、安定して使えています。特にビジネスマンには、おすすめのカレンダーアプリです。
(参考情報)CalenGooはGoogleカレンダーの新しい認証方式に対応しフラットデザインになりました
GalenGoo(for iOS)は、Googleカレンダーの新しい認証方式(2段階認証)に対応しています。デザインも、このレポートの画面から、iOS7以降に準拠したフラットデザインに変わりました。しばらく、TapCalと言うソフトに浮気をしていましたが、いろいろあって、またCalenGooに戻って使っています。