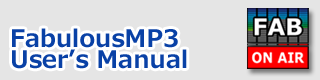目次 > 進んだ使い方いろいろ
FabulousMP3
ユーザーズマニュアル
オンエアーモード(ミニ放送局のファイナルリミッタとして使用)
応用編: 「ON AIRモード」を使ってみよう
ここでは、「ON AIRモード」を使って、サウンドカードに入力されたサウンドをリアルタイムに処理して、聞いてみましょう。「FM放送ごっこ!?」とでも言うべきでしょうか、入力ソースに関わらず、どんなサウンドでも、パンチの効いた音量感のある音にすることができます。
FM放送規格であるプリエンファシスをサポートしています。ミニFM放送局のプリプロセッサとしても使用できます。
このモードを使用するには、Windowsのサウンド設定を正しく行う必要があります。ここでは、ライン入力にCDプレーヤなどを接続し、この音をマルチバンドコンプレッサで処理して、PCのスピーカーから出力する場合を例に取ります。
1)コントロールパネルの「サウンドとマルチメディアのプロパティ」を開きます
2)「オーディオ」のタブを開きます
3)「音の再生」で、音の再生に使用するサウンドカードを選択します。また、「音量」ボタンを押して、「Wave/MP3」と「再生コントロール(トータル音量)」のみを有効にし、他はすべて「ミュート」にします。この2つの音量は適度に調整します。
4) 次に「録音」 でも同様に、 音の録音に使用するサウンドカードを選択します。 また、「音量」ボタンを押して、「ライン イン」を選択します。音量は入力が歪まない最大の音量に設定します。(難しいと思いますので、とりあえず、80%くらいにしておいてください)
ここでの設定で注意することは、サウンドカードが複数ある場合に、再生と録音のサウンドカードは、同一のものを指定してください。異なったものを選択すると、両者のサンプリング周波数にズレがある場合があり、音飛びのような現象になります。また、サウンドカードによっては、入力側と出力側のデバイスが非同期に動作するものがあり、この場合は、音飛びを発生します。
作者の動作確認は、「Creative製 SOUND BLASTER 4.1 Digital」で行っています。このON AIRモードは、サウンドカードのスペックに依存する部分が多いため、ご注意ください。また、PCもハイスペックのCPUを要求します。次に、FabilousMP3を「ON AIRモード」にします。
1)「ファイル」メニューから「サウンドデバイスの設定」を選択します
2)ここで、再生に使用するサウンドデバイスを指定します。入力/出力は、同じサウンドカードから選択する必要があります。入力/出力ともに、上の「サウンドとマルチメディアのプロパティ」で設定したものと同じものを選択してください。
3)サンプリング周波数を選択します。最初は、最も負荷の軽い「32kHz」から始めて見てください。
4)設定ダイアログを閉じます。
5)次に、「パラメータ」メニューから「ON AIR モード」を選択します。(ON AIR モード中は、ファイルの再生はできません。このモードを抜けるには、再度メニューを選択してください。)
6)「再生」ボタンを押すと、動作が始まります。
7)「停止」ボタンで、動作を停止します。
8)元のファイル再生に戻るには、再度 「パラメータ」メニューから「ON AIR モード」を選択します。
◆入力レベルについて
FabulousMP3への入力レベル調整は、非常に重要です。まず、ON AIR動作に入ったら、「BYPASS」を使って処理をOFFした状態で、入力した音が歪み無く再生されるかを確認してください。また、「INPUT」のレベルメータを併用して、レベルが最も上の赤いレベルに、時々到達する位に調整してください。
◆音の遅延について
ON AIRモードでは、入力に対して再生音が最大で1秒程度遅延します。これは、コンプレッション処理にかかる時間と、サウンド入出力のバッファによって発生するもです。この遅延を取り除くことは原理上できません。
「サウンドデバイスの設定」で、バッファの長さを変更することができます。パフォーマンスの高いPCでは、「2」に設定すると、最小の遅延時間になります。
◆音飛びについて
FabulousMP3はWindowsのOSが提供するWindowsメッセージを使用して、サウンドカードからの信号の取り込みを行っています。ON AIR動作中に、他のアプリケーションを動作させたり、CPUに負荷のかかる処理を行ったりした場合は、音飛びが発生することがあります。
また、低スペックのCPUの場合で、ON AIR動作中に、継続的にCPUを100%占有してしまうと、音飛びが発生し、FabulousMP3がボタン操作を受け付けなくなります。この場合は、タスクマネージャを使用して、強制終了してください。