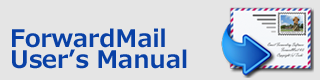現在位置: 目次 > とりあえず使ってみよう!
ForwardMail
ユーザーズマニュアル
とりあえず使ってみよう!
使い始めるには、転送元となるメールボックスの設定や、転送先の設定などを行う必要があります。ここでは、転送に必要な最小限の環境設定について説明します。
ForwardMailの起動
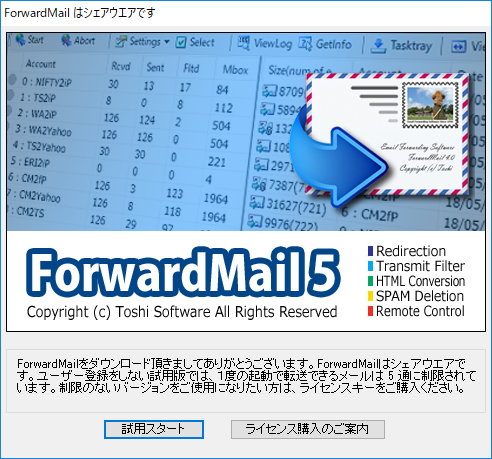 インストールした「fwdmail4.exe」をダブルクリックして起動してください。(インストーラーでインストールした場合は、スタートメニューから起動することも可能です。)試用版では、右のようなスタートアップが表示されます。
インストールした「fwdmail4.exe」をダブルクリックして起動してください。(インストーラーでインストールした場合は、スタートメニューから起動することも可能です。)試用版では、右のようなスタートアップが表示されます。
ForwardMailは、作者のホームページで、最新版の公開とサポートを行っています。「ライセンス購入のご案内」を押すと、作者のホームページが表示されます。
転送アカウントの選択
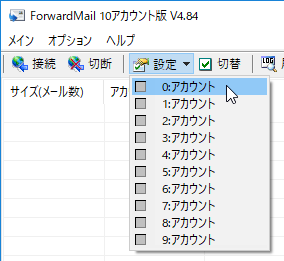 最初に転送アカウントを設定する必要があります。転送アカウントとは、たとえば会社のメールアドレスから携帯への様なメール転送の方法、決まりの設定のことです。ForwardMailでは、最大10個のアカウントを設定することができます。
最初に転送アカウントを設定する必要があります。転送アカウントとは、たとえば会社のメールアドレスから携帯への様なメール転送の方法、決まりの設定のことです。ForwardMailでは、最大10個のアカウントを設定することができます。
では、ツールバーにある「環境設定のボタン」の右にあるプルダウンマークを押して、「アカウント(0)」を選んでください。
環境設定のダイアログが表示されます。切換タグが付いており、設定がいくつかのページに分かれていますが、最低限必要な設定は、最初の「アカウント」の設定のみです。
アカウントとは?
アカウントとは、転送設定の単位で、転送元、転送先、転送方法などを管理する単位です。アカウントとはアカウント数は、転送元のメールボックス(メールアドレス)の数と同じ訳ではありませんので、ご注意下さい。
例えば、同じメールボックスに来たメールを、携帯とPCに自動転送したい場合、メールの加工方法や添付ファイルの処理、スパムに対するフィルタなど、自動転送する際の設定が異なります。この場合は、同じ転送元メールボックスに対して、フィルタや転送処理方法の設定を変えた、複数のアカウントを使って自動転送することになります。
つまり、会社と自宅でメールアドレスを使い分けている人が、会社のメールを携帯、自宅、フリーWEBのメールの3カ所に、また、プライベートアドレスのメールを、携帯とフリーWEBのメールの2カ所に自動転送する場合、アカウントは5つ必要です。
各アカウントには、各々別の転送設定を保持できます。
ライセンスご購入時には、将来に渡って必要なアカウント数のバージョンをご選択下さい。ご利用の途中で、アカウント数が足りなくなった場合でも、アカウント数の異なるバージョンへのアップグレードサービスは、提供しておりません。
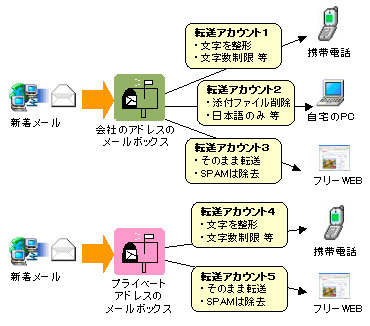
最初に必要な最小限の設定
1)設定するアカウント番号・名称の「名称」にこのアカウントの名称を付けます
 アカウントに名前を付けてください。名前は、アルファベットでも、日本語でも自由につけることができます。この名前は、転送アカウントのON/OFFなど、このソフトの中で、このアカウントを示す名前として使われます。面倒であれば、空欄でもかまいません。
アカウントに名前を付けてください。名前は、アルファベットでも、日本語でも自由につけることができます。この名前は、転送アカウントのON/OFFなど、このソフトの中で、このアカウントを示す名前として使われます。面倒であれば、空欄でもかまいません。
2)転送スイッチの「このアカウントの転送を有効にする」をONにします
![]() 「このアカウントの転送を有効にする」のチェックボックスをつけてください。このチェックが付いているアカウントだけ、転送が行われます。
「このアカウントの転送を有効にする」のチェックボックスをつけてください。このチェックが付いているアカウントだけ、転送が行われます。
3)「新着確認時間」は「10」のままで構いません
 メールボックス到着するメールを自動チェックする時間間隔を設定します。10分のままで問題ありません。
メールボックス到着するメールを自動チェックする時間間隔を設定します。10分のままで問題ありません。
4)「サーバー上のメールの転送済/未転送セット」の項目
![]() 「サーバー上のメールの転送済/未転送セット」の項目は最初は使用しないでください
「サーバー上のメールの転送済/未転送セット」の項目は最初は使用しないでください
5)「転送先アドレス」に転送したい先のメールアドレスを設定します
 メールを転送する転送先のアドレスを入れてください。たとえば、メールを受信する携帯/スマホのアドレスやPCのメールアドレスなどを入れます。1度に100カ所のアドレスへ転送する事もできます。この場合は、半角スペースで、アドレスの間を区切ってください。ただし、このボックスに入力可能な文字数は、4095文字までです。
メールを転送する転送先のアドレスを入れてください。たとえば、メールを受信する携帯/スマホのアドレスやPCのメールアドレスなどを入れます。1度に100カ所のアドレスへ転送する事もできます。この場合は、半角スペースで、アドレスの間を区切ってください。ただし、このボックスに入力可能な文字数は、4095文字までです。
[ご注意] ここには、アドレスのみを入れてください。たとえば、"Toshi Software" <toshi.software@xxxxxx.ne.jp>などのように、""で区切った名前情報付きのアドレスは入れることはできません。
6)転送元メールボックスの設定を行います
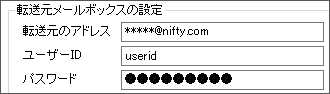 転送元となるメールサーバーの設定を行います。
転送元となるメールサーバーの設定を行います。
転送元のアドレス、ユーザーID、パスワード を設定します。通常使用しているメーラ(Outlook、ThunderBird、Becky!など)と同じ設定です。
設定項目名 |
設定例 |
説明 |
転送元のアドレス |
yourid@xxxxxx.com |
転送元のメールアドレス(自分のメールアドレス) |
ユーザーID |
yourid または |
転送元のメールボックスID(自分のメール設定ID、またはメールアドレス) |
パスワード |
******** |
メールボックスアクセス用パスワード |
7)POPサーバー、SMTPサーバーを設定します
![]() GMAILなどの国内一般のサービスプロバイダを利用している場合は、まず「プロバイダ選択」ボタンを押してください。この中に、あなたの利用しているプロバイダがある場合は、選択してください。サーバーの設定が自動的に行われます。会社や学校などのメールの場合や、その他のプロバイダのメールの場合には、これらの設定は、システム管理者やプロバイダからの情報を基に自分で行う必要があります。
GMAILなどの国内一般のサービスプロバイダを利用している場合は、まず「プロバイダ選択」ボタンを押してください。この中に、あなたの利用しているプロバイダがある場合は、選択してください。サーバーの設定が自動的に行われます。会社や学校などのメールの場合や、その他のプロバイダのメールの場合には、これらの設定は、システム管理者やプロバイダからの情報を基に自分で行う必要があります。

設定項目名 |
設定例 |
POP/SMTPサーバー名 |
POP/SMTPサーバーは各々、メールの受信用/送信用サーバーのことです。これらは、プロバイダごとに固有のサーバー名が決まっています。 |
ポート |
POPサーバー、SMTPサーバーには、プロバイダーが指定するポート番号が決められています。この番号が違っていると、各サーバーへ接続できず、エラーとなってしまいます。プロバイダーが提供するマニュアルなどで、正しい番号を設定してください。 |
SSLの使用設定 |
SSLとは、メールの送受信を暗号化するための方式です。POP over SSL、SMTP over SSLと書かれている場合もあります。POPサーバー、SMTPサーバーごとに、プロバイダーが指定していますので、これに従って設定してください。SSLの使用、不使用を選択できるプロバイダーもあります。この場合は、各々ポート番号が異なりますので、注意してください。 |
APOP使用 |
プロバイダーがAPOP(パスワード送信の暗号化)をサポートしている場合にONにします。 |
SMTP認証 |
プロバイダーがSMTPサーバーの認証を指定している場合にONにします。SMTP認証には、ユーザーIDとパスワードが必要です。「ID/パスワード」ボタンで指定することができます。ほとんどの場合、SMTP認証のユーザーIDとパスワードは、メールボックスのものと同じですので、この場合は空欄で構いません。 |
「別の送信サーバー」ボタン |
この機能は例外的なオプションです。通常は使用しないでください。 |
認証毎に一定時間待つ |
最初は使用しないでください。 |
これらの設定の詳細は、「アカウント」設定のページに記載されています。
これらの設定が完了すれば、とりあえずのメール転送は可能になります。「OK」ボタンで閉じてください。
【参考】 Google GMAILの場合の設定について
GMAILから転送を行う場合は、まずWEBメールのGMAILの設定で、POP受信をできるように設定する必要があります。デフォルトでは、POPサーバーは無効に設定されていますので、ForwardMailで転送を行うことはできません。
「Outlook、Apple Mail などのメール クライアントに Gmail を設定する → POPを有効にする」のページを参考にしてください。
転送を開始
転送のスタート
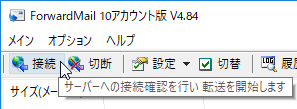 ツールバーから、「接続」のボタンを押してください。転送が開始されます。サーバーへの接続を行いますが、設定ミスや他の事情により正しく接続できなかった場合は、ウインドウの履歴に、その旨が表示されます。この時は、再度、「転送元メールボックスの設定」を確認してください。
ツールバーから、「接続」のボタンを押してください。転送が開始されます。サーバーへの接続を行いますが、設定ミスや他の事情により正しく接続できなかった場合は、ウインドウの履歴に、その旨が表示されます。この時は、再度、「転送元メールボックスの設定」を確認してください。
また、SMTPサーバーが認証を必要とする場合には、「SMTP認証」のボタンで、必要事項を設定して下さい。詳細は、ヘルプマニュアルを参照して下さい。

転送の中止方法(切断ボタン)について
![]() 「切断」のボタンを押すと、転送中、待機中にかかわらず、その時点でサーバーとの接続を中止します。転送中で、サーバーとの交信途中の場合は、中止可能な状態まで継続してから接続を切ります。メールを何通か転送している途中で切断した場合でも、次回接続時には、既に転送したメールを除いて転送動作を継続するようになっています。
「切断」のボタンを押すと、転送中、待機中にかかわらず、その時点でサーバーとの接続を中止します。転送中で、サーバーとの交信途中の場合は、中止可能な状態まで継続してから接続を切ります。メールを何通か転送している途中で切断した場合でも、次回接続時には、既に転送したメールを除いて転送動作を継続するようになっています。
一度「切断」ボタンを押した後は、新着確認のタイマーが停止します。再接続する場合には、「接続」ボタンを再度押して下さい。
※サーバーとの通信中に、設定間違い、サーバーの接続状態などによって、「切断」ボタンを押しても、直ぐに反応しないばあいもありますが、直ぐに強制終了しないで下さい。デフォルトでは、タイムアウト時間は60秒に設定されていますので、この時間後には接続が切れるようになっています。
各アカウントの転送ON/OFF切り替えについて
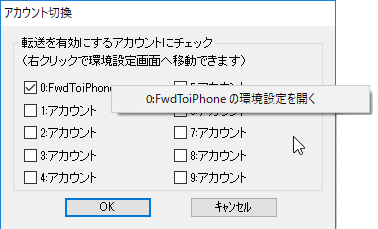 各アカウントの転送ON/OFFは、「切替」ボタンを押して表示されるダイアログで切り替えることができます。
各アカウントの転送ON/OFFは、「切替」ボタンを押して表示されるダイアログで切り替えることができます。
また、このダイアログ中のアカウント名の上を「右クリック」すると、そのアカウントの環境設定を開くことができます。
注意事項
電子メールソフトを併用する場合の設定について【重要】
Outlook、Becky!などの電子メールソフトを同時に起動して併用する場合、電子メールソフトの、サーバーへのメール保存の設定(Thunderbirdでは、詳細設定の「ダウンロード後もサーバーにメッセージを残す」)を変更する必要があります。一定期間、サーバー上のメールが削除されないようにして下さい。通常は、「1日後に削除」の設定で問題ありません。(※下図は、Mozilla Thunderbird の例)

これは、サーバーにメールが新着したあと、ForwardMailよりも先にメーラーがメールを取得してサーバーからメールを削除してしまうと、ForwardMailが転送できなくなるためです。
初回起動時にメールボックスに残っている大量メールの転送を行わないために
ForwardMailを初回に起動する場合、アカウントに設定したメールボックスに残っているメールをすべて転送します。普段、メールボックスにメールを残す運用をしている場合(スマホでのメールチェックや、IMAPでメールを閲覧している場合など)は、メールボックスに多数のメールが残っている場合があります。この場合、ForwardMail初回起動時に過去の多数のメールが転送されますのでご注意ください。
メールボックスに残っている過去のメールを転送したくない場合は、メインメニューから、「全てのアカウントを転送済みにする」の機能を使ってください。