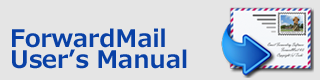現在位置: 目次 > 使い方の例
ForwardMail
ユーザーズマニュアル
使い方の例
使い方1: そのまま別のPCのへ転送 - 例)会社のメールをそのまま自宅のPCに転送する
会社のメールをそのまま自宅のPCへ転送するだけなら、最も簡単な設定でOKです。「アカウント」の設定で、メールボックスの設定を行うだけで、他のオプションは一切使用する必要はありません。メールボックスは、転送元、つまり会社のメールの受信設定です。普段使用しているメールソフトの設定と同じに設定してください。
添付ファイルを含めた全てのメールが、設定した自宅PCのアドレスへ転送されます。
[必要な設定] - 「アカウント」設定で:
1.転送スイッチをONにする
2.転送先(自宅PCのメールアドレス)を設定する
3.転送元メールボックス(会社のメール設定)を設定する
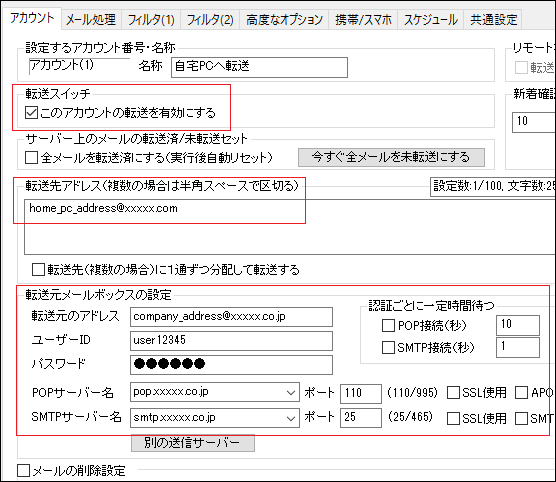
使い方2: スマホに転送する - 例)スマホに適したフォーマットで転送する
会社やプラベートアドレスに届くメールをスマホでチェックする場合に適した設定を紹介します。スマホの画面でメールをチェックする場合、最も気になるのは文字サイズです。テキストのみのメールの場合は、文字サイズはスマホ向けに表示されますが、HTMLメールの場合、PCのブラウザと同じイメージで表示され、文字が小さくなり、読みづらくなってしまいます。
「メール処理」のオプションを使用すると、HTMLメールのテキスト部分のみをスマホに転送することができます。
下の画面はiPhoneで受信したメールの例です。左側は元のメールの表示イメージ、右側はHTMLメールに含まれるテキストパートを、ForwardMailの「メール処理」機能で選択して転送した表示イメージです。
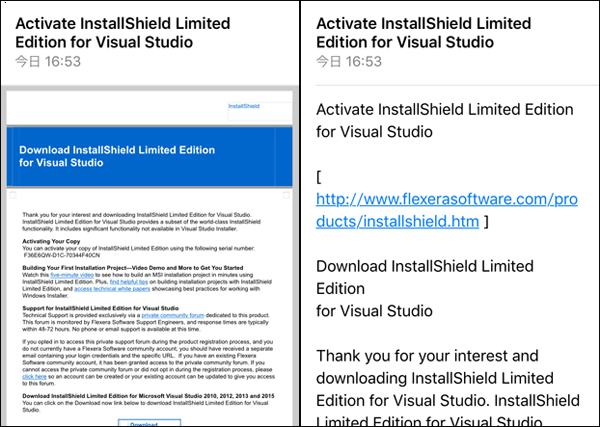
[必要な設定] − 「メール処理」設定で:
1.「メール処理」設定を選択する
2.「メールパートの処理」をONにする
3.「TEXTパートを優先転送」を選択する
4.「HTML部をテキストに変換する」→「リンク(href=)を抽出する」をONにする
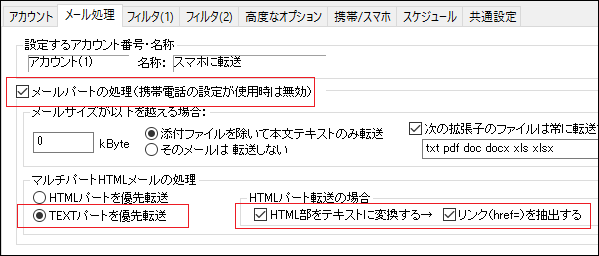
[添付ファイルを制限したい時の処理]
スマホでは見られないファイルは省いて転送することも出来ます。拡張子で指定が可能です。「次の拡張子のファイルは常に転送する」に転送したいファイルの拡張子を指定してください。この際には、メールサイズの指定は、「0」kByteを指定してください。ただし、スマホのメーラには添付ファイルを選択してダウンロードする機能がありますので、この拡張子指定の機能を使う必要は無いかもしれません。
使い方3: 携帯電話(ガラケー)にメールを転送
携帯電話(ガラケー、フィーチャーホン)は、今でも企業ユースで特に根強い人気があります。携帯メールを「新着メールチェッカ」として利用すれば、急な連絡や、ビジネスチャンスを逃すことも無くなります。
携帯メールは、受信できる文字数が限られていたり、HTMLなどのメールをサポートしていなかったりと、制限が多くあります。ForwardMail設定の「携帯(ガラケー)」タブには、携帯へ転送するための機能が詰め込まれています。
まず、「分割転送」機能があります。1通あたりのバイト数が限られたSMSへの転送を行う場合に利用することが出来ます。その他にも、件名表示を短くするための処理や、メール本文の不要なスペースなどの文字を省いて、携帯の画面でメールを読みやすくする機能が充実しています。
![]()
分割したメールには、題名の先頭に番号を振ることができますので、分割して届いたメールの順番も、一目瞭然です。
通常のメールには、改行、特定の文字、スペースの繰り返しが多く含まれます。PCのメーラでは読みやすいこれらのメールも、携帯の小さな画面では、読みづらいものです。ForwardMailには、スペースなど、特定の文字を削除したり、文字コードの連続を短くしたり、携帯で読みやすい形に変えて、メール本文を転送できます。
また、 「Original Message」などの引用情報だけを削除して転送する、ユニークな機能も盛り込まれています。

使い方4: フィルタを利用して必要なメールだけを転送したり、スパム対策にも有効
転送フィルタは 条件にしたい文字列を入れるだけ
ForwardMailの転送フィルタは、複数の条件をどの様に使用するかを決めるモードが4つ有ります。この中から、1つのモードを選択して使用します。
複数の条件の組み合わせは、「全てに該当」または「どれか1つに該当」の2つから選択できます。また、その条件成立時に、「転送する」か「転送しない」かを選択できます。

ForwardMailの転送フィルタは、すべて条件にしたい文字列を入れるだけです。スペースを含む文字列の場合は、" "で囲んで指定します。
複数のフィルタを指定する場合は、半角スペースで、フィルタ文字の間を区切ってください。複数のフィルタ文字を指定する場合、テキストファイルやエクセルからコピー&ペーストすることができます。コピーした複数のフィルタ文字が、改行で区切られている場合でも、「OK」ボタンでダイアログを閉じた際に、改行コードは半角スペースに変換されて保存されます。
設定可能なフィルタ数(設定数)と全体の文字数(文字数)が右上に表示されます。

スパムメール対策に ユニークなフィルタ機能
ForwardMailには、スパムメール対策に役立つユニークなフィルタ機能があります。題名(Subject:)ヘッダによるフィルタはもちろんのこと、メールを作成したメーラ(X-Mailer:)ヘッダ、タイムゾーン(Date:)ヘッダ、コードセット(Content-Type:) ヘッダ が指定できます。
下の例では、まず、題名に「未承諾」「広告」「Mail List」の文字列を含むものが対象となります。また、メーラが「FwdMail」すなわちForwardMailで転送されたメールが対象となり、1度転送したメールをフィルタすることもできます。さらに、タイムゾーンに「GMT」「-0800」など、スパムに含まれているタイムゾーンを転送から外すこともできます。(タイムゾーンは、届いてしまうスパムのDate:ヘッダをみて、慎重にセットしてください。+0900を指定してしまうと、日本から発信されたメールがすべて対象になります。)
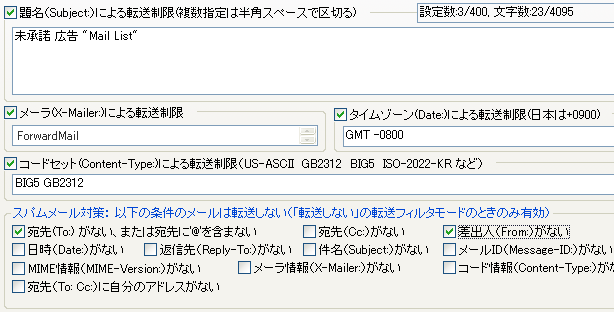
使い方5: SPAMメール削除ツールとして使う − 転送はしないで、POPサーバーからSPAMのみを削除する
削除機能を応用して POPサーバーから 特定のメールのみを削除する(SPAM削除ツールとして使う)
スパムメールをメーラで受信したくない場合に、ForwardMailのフィルタ機能とメール削除機能を応用すると、メールを転送することなく、単にPOPサーバーから、特定のメールのみを消し去ることができます。
まず、「アカウント設定」にある「メールの削除設定」で、下の様に、「★転送は行わず・・・・」のオプションを選択します。

フィルタの設定で 「転送する」対象のメールが削除の対象となります
これにより、「フィルタ設定」「スパム対策/特別」のタブの設定により、「転送する」対象のメールのみが、新着確認時にPOPサーバーから削除されます。削除されるのは、「転送する」対象のメールであることに注意して下さい。(フィルタされるメールではなく、フィルタされないメールが削除されます。)
例えば、差出人が、toshi@xxxxxx.com のメールのみを削除したければ、「フィルタ設定」にある 転送フィルタモードで、2つ目の『指定した転送制限の条件に1つでも該当すれば「転送する」(指定したメールのみを・・・)』を選択して、差出人の条件に、このアドレスを指定して下さい。通常の転送であれば、該当するメールのみが転送されますが、この削除モードでは、該当するメールが削除されます。
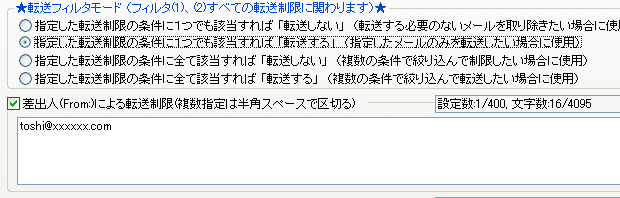
使用上の注意点: 確認のタイミングによっては 該当メールをメーラが受信してしまうこともあります
注意点として、次のことがあります。
ForwardMailは、Outlookなどのメーラーソフトと同じように、設定した新着確認時間が来ると、POPサーバーにアクセスしてしょりを行います。Outlookなどのメーラーソフトを同時に立ち上げて使用している場合、新着メールがPOPサーバーに届いてからForwardMailが新着確認を行う(該当メールを削除する)までの間に、OutloookなどのメーラがPOPサーバーをアクセスしてしまうと、ForwardMailがメールを削除する前であるため、メーラに受信されてしまいます。ForwardMailの新着確認時間を短くすれば、ある程度防ぐことができますが、原理上、完全に無くすることはできません。
ですが、夜間など、メーラーを起動していない間であれば、確実にスパムメールなどの不要なメールをPOPサーバーから消し去ることができますので、スパムの数を減らすことには利用できると思います。