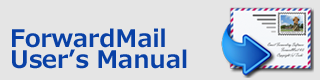現在位置: 目次 > 設定の詳細:アカウント
ForwardMail
ユーザーズマニュアル
アカウント
この「アカウント」設定は必須です。とにかく使ってみたい方は、このタブの設定を行うだけで、転送をスタートすることができます。他のタブの設定はすべてオプションです。メールをそのまま転送するだけなら、この「アカウント」以外の設定は必要ありません。
転送するアカウント番号・名称
アカウント番号には、10個のアカウント(番号0〜9)のうち、選択されているアカウントの番号が表示されます。「名称」のボックスには、このアカウントの名称を自由に付けることができます。
転送スイッチ
「このアカウントの転送を有効にする」をチェックすると、このアカウントの転送動作が行われます。このチェックが付いているアカウントだけ、転送が行われます。
サーバー上のメールの転送済/未転送セット
「全メールを転送済にする(実行後自動でリセット)」をチェックすると、次回メールボックス確認時に、残りのメールを既読(既に転送した状態)にセットし、転送を行いません。動作後に、このオプションは自動的にリセットされます。このオプションは、しばらくの間転送スイッチをOFFにしていたアカウントの転送を再開する際に、メールボックスに溜まっているメールを転送しない様にする目的で使用します。
「今すぐ全メールを未転送にする」のボタンを押すと、現在憑依しているアカウントのメールボックスのメールを未読(転送していない状態)にセットします。これにより、このアカウントの転送履歴が消去されます。次回の転送時に、メールボックス内の全てのメールが再転送されます。また、上記の「全メールを転送済にする」のオプションは無効になります。
リモート状況
「リモート停止・再開機能」(共通設定:外出先から転送を停止したり、再開したりできる機能)の動作状態を表示します。共通設定で本機能をONにしたときのみ有効になります。リモートでON/OFFされているアカウントを、チェックボックスを操作してON/OFF状態を変更できます。
新着確認時間
このアカウントのメールボックスに届いているメールの確認を行う時間間隔を指定します。指定可能な範囲は、1(分)〜1440(分)です。(1440分は24時間です。)
※新着確認の時間が来た時に、まだ前回の新着確認が処理中である場合は、その回の確認はスキップされ行われません。
※環境設定のダイアログを開いている間は、時間経過はカウントされず、新着確認は行われません。
転送先アドレス
メールを転送する転送先のアドレスを入れてください。たとえば、メールを受信する携帯/スマホのアドレスやPCのメールアドレスなどを入れます。
複数の転送先を指定することもできますが以下の制限があります。
・転送先100箇所まで、このボックスへの文字列の最大長 半角4095文字まで
複数の転送先を指定する場合は、半角スペースで、アドレスの間を区切ってください。複数のアドレスを指定する場合、テキストファイルやエクセルからコピー&ペーストすることができます。コピーした複数のアドレスが、改行で区切られている場合でも、「OK」ボタンでダイアログを閉じた際に、改行コードは半角スペースに変換されて保存されます。(参考PDF)
ここには、アドレスのみ(例えば:toshi.software@xxxxxx.ne.jp)を入れてください。名前情報付きのアドレス(例えば:"Toshi Software"<toshi.software@xxxxxx.ne.jp>)を入れた場合、正しく動作しない場合があります。
「転送先(複数の場合)に1通ずつ分配して転送する」が ONの場合、このアカウントに入ってきた新着メールは、指定した転送先アドレスに順番に振り分けられます。例えば、転送先が、A、B、Cの3つ有る場合、受信順に、メール1はAに、メール2はBに、メール3はCに、メール4はAに・・・の様に分配されて転送されます。
設定数/文字数の表示
[設定数: 文字数: ]
入力ボックスの右上にある表示は、現在入力されているアドレス数と文字数を示しています。
転送先メールボックスの設定
転送元となるメールアカウントのアドレス、ID、パスワード、POP/SMTPのサーバー名・ポート番号を設定してください。これらの設定は、利用しているメールサービスプロバイダーが指定しています。
転送元のアドレス: あなたのメールアドレスを入力します。
ユーザーID: あなたのメールボックスのユーザーID、ユーザー名を入力します。
パスワード: あなたのメールボックスのパスワードを入力します。
以下は、使用するメールサーバーの設定です。国内/海外の代表的なプロバイダの設定は、「プロバイダ」ボタンで、使用しているメールのプロバイダ名(ドメイン)を選択してください。以下のパラメータは自動的に設定されます。ただし、契約しているサービスにより、プリセットされた設定とは異なる場合がありますので、この場合は、各プロバイダからの情報を参考に正しい設定に変更をしてください。また、学校や会社など、一般のプロバイダを使用していない場合は、システム管理者からの情報を基に、自分で設定を行う必要があります。
POPサーバー名 / ポート / SSL使用 / APOP使用:
「POPサーバー名」には、プロバイダーが指定しているPOP(受信用)サーバー名を入力します。
「ポート」には、プロバイダーが指定しているPOPポート番号を入力します。
「SSL」のチェックボックスは、プロバイダーがPOP over SSL(データの暗号化)をサポートしている場合にONにします。
「APOP」のチェックボックスは、プロバイダーがAPOP(パスワード送信の暗号化)をサポートしている場合にONにします。
SMTPサーバー名 / ポート / SSL使用 / STMP認証:
「SMTPサーバー名」には、プロバイダーが指定しているSMTP(送信用)サーバー名を入力します。
「ポート」には、プロバイダーが指定しているSMTPポート番号を入力します。
「SSL」のチェックボックスは、プロバイダーがSMTP over SSL(データの暗号化)をサポートしている場合にONにします。
「STMP認証」のチェックボックスは、プロバイダーがSMTPサーバーの認証を指定している場合にONにします。
SMTP認証には、ユーザーIDとパスワードが必要です。「ID/パスワード」ボタンで指定することができます。ほとんどの場合、SMTP認証のユーザーIDとパスワードは、メールボックスのものと同じです。空欄の場合は、メールボックスのユーザーIDとパスワードが使用されます。
別の送信サーバー
このオプションは、POPサーバーとは異なるプロバイダのSMTPサーバーを使用してメール送信を行いたい場合で、上記のSTMP認証をサポートしていないSMTPサーバーを使用する場合の機能です。2016年現在ではほとんどのプロバイダがSMTP認証を採用していますので、この機能は例外的なオプションです。通常は使用しないでください。
「送信者とするメールアドレス」には、SMTPサーバーのプロバイダから与えられているメールアドレスを指定して下さい。このアドレスは、SMTPセッションの「MAIL FROM:」情報に使用され、このSMTPのISPと異なるドメインを指定した場合は、送信を拒否されることがありますのでご注意下さい。また、そのSMTPサーバーが、SMTP通信の前にPOP認証を必要とするサーバーの場合には、「POP before SMTPを使用する」を指定して、そのPOPサーバーの情報を入れて下さい。
認証毎に一定時間待つ
このオプションは、プロバイダが一定時間以内のPOP/SMTPサーバーへの連続接続を禁止している場合に使用するオプションです。正しくサーバーが設定されているにもかかわらず、認証エラーが頻繁に起きる場合に使用してみてください。(以下参照)
●POP接続
このオプションは、複数の連続するアカウントに同じメールボックスを指定しており、あとのPOP接続時にエラーが発生してしまう場合に使用します。これは、プロバイダが一定時間以内のPOPサーバーへの連続接続を禁止している場合に使用するオプションです。指定した時間だけ待ってから、POP接続を行います。指定可能な時間は、5秒〜3600秒(1時間)です。
●SMTP接続
メール送信時にエラーが頻発する場合に、使用して見てください。サーバーによっては、一定時間以上の間隔を空けて、SMTP認証を行う必要のあるものがあります。ForwardMailでの送信時には、1通ごとにSMTP認証を行なっています。連続するSMTP認証の間に、このオプションによって、時間遅延を付けると、改善される場合があります。指定可能な時間は、1秒〜3600秒(1時間)です 。
メールの削除設定
メールの新着確認時に、メールを転送処理したあとで、設定に応じて、POPサーバー上のメールを削除することができます。
□メール転送後、フィルタ等で転送されなかったものを除き、転送されたメールのみ削除する
メールを転送処理した後で、フィルタ設定に該当して転送しなかったメールを含めて、全てのメールを削除します。
□メール転送後、フィルタ等で転送されなかったメールも含めすべて削除する
メールを転送処理した後で、フィルタ設定に該当して転送しなかったメールをのぞいて、転送したメールのみを削除します。ただし、注意して頂きたい点は、「サイズ制限」で添付ファイルをのぞいて転送した場合でも、そのメールは削除されます。そのため、添付ファイルを失ってしまうことになりますので、ご注意下さい。
□★転送は行わず、フィルタの条件で、「転送する」条件のメールをPOPサーバーから削除する(詳細はHELP参照)
これは、転送を行わず、フィルタを利用してSPAMなどの不要なメールをPOPサーバーから削除するモードです。詳しい使い方は、「使い方例」の「★ケース5: SPAMメール削除ツールとして使う」 を参照して下さい。
注意事項
電子メールソフトを併用する場合の設定について【重要】
Outlook、Becky!などの電子メールソフトを同時に起動して併用する場合、電子メールソフトの、サーバーへのメール保存の設定(OutlookExpressでは、詳細設定の「サーバーにメッセージのコピーを置く」)を変更する必要があります。「●日後に削除」の設定にして、一定期間、サーバー上のメールが削除されないようにして下さい。
これは、サーバーにメールが新着した場合、ForwardMailよりもメーラーが先にメールを取得してサーバーからメールを削除してしまうと、ForwardMailにより新着メールが転送できなくなるためです。
通常は、「1日後に削除」の設定で問題ありません。