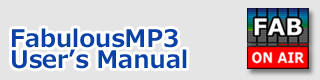Index > Getting Started
FabulousMP3
User's Manual
Getting Started
Add songs to the list
At the beginning, add songs to the list. To add songs to the FabulousMP3's list, click-hold on the WAV/MP3 files and drag and drop them anywhere on the window. If these files are compatible to FabulousMP3, the file name or song information will appear on the list. If you drag and drop a folder, all files contained in the folder will be added. Up to 2000 sound files can be placed on the list.
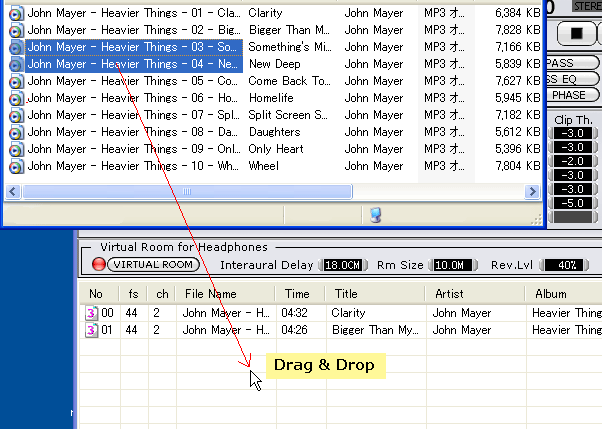
Choose a sound mode from the presets
![]() At first, press the 'FM' preset button to choose the sound mode. The sound preset 'FM Station-Smooth Listening' will be applied. You can see many sound parameters in the window, please don't change them now.
At first, press the 'FM' preset button to choose the sound mode. The sound preset 'FM Station-Smooth Listening' will be applied. You can see many sound parameters in the window, please don't change them now.
Discover the multi-band compression effect
![]() After adding some songs to the list, press the 'Play' button. While playing a song, the effect can be checked by pressing the 'Bypass' button. When the 'Bypass' lamp is on, the input signal goes through to the output.
After adding some songs to the list, press the 'Play' button. While playing a song, the effect can be checked by pressing the 'Bypass' button. When the 'Bypass' lamp is on, the input signal goes through to the output.
If no sound can be heard, check the sound device settings.
Be sure that the 'Virtual Room' lamp is off. This function will be explained later. And, if no sound can be heard when pressing Play button, please check the sound device setting.
Try the 'Virtual Room' effect using headphones
![]() The 'Virtual Room' functionality can be used for headphones or earphones. Your favorite headphones which you're usually using are recommended.
The 'Virtual Room' functionality can be used for headphones or earphones. Your favorite headphones which you're usually using are recommended.
Be sure that this mode cannot be used for loudspeakers.
Press the 'Play' button and confirm that the 'BYPASS' lamp is off. When the 'BYPASS' lamp is on, the 'Virtual Room' cannot be used.
Then, check the effect by pressing the 'Virtual Room' button. When the lamp is on, the sound image localization will be moved outside front of your head.
![]() To understand the parameter adjustment
To understand the parameter adjustment
![]() The details of the 'Virtual Room' technology
The details of the 'Virtual Room' technology