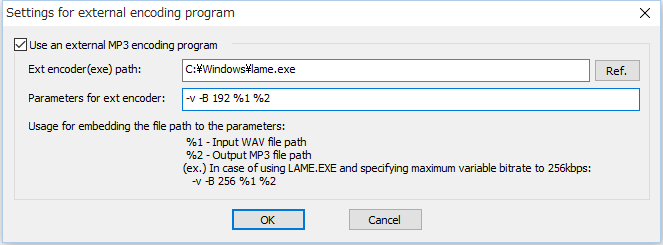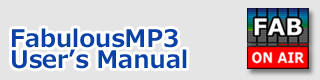Index > MP3/WAV file creation
FabulousMP3
User's Manual
MP3/WAV file creation
Supported file formats
FabulousMP3 can export new MP3/WAV files processed by mutiband compressor. You can choose either MP3 or WAV as output file format.
* WAV File
When you choose WAV, a new WAV file will be exported. Its sampling frequency will be the same as original sound file. ( 32kHz, 44.1kHz, 48kHz )
* MP3 file
When you choose MP3, a new MP3 file will be exported. Its sampling frequency will be the same as original sound file. ( 32kHz, 44.1kHz, 48kHz ) A constant bit rate can be selected. (32, 40, 48, 56, 64, 80, 96, 112, 128, 192, 256, 320kbps), but MP3-VBR (variable bit rate) is NOT supported.
If the original MP3 file has IDv1 tag information, it can be kept to the exported file, and a word can be prefixed to 'title' or 'album' information.
For smooth listening with MP3 digital player, 192 or higher bit rate is recommended.
Export a song
The current song in playlist can be converted and exported by following instruction.
1. Choose "Export the current song to a new file.." of "Export" menu.
2. Choose output file format ( WAV or MP3 ). And when choosing MP3, specify the bit rate. The bit rate can be chosen one of bit rates mentioned above. If another bit rate is specified, the next higher bit rate will be specified automatically.
3. Specify the option "Optimize input level". When it is checked, the peak level of input file will be searched and the input level controller will be adjusted like the peak level would be maximum level. This option is recommended to set ON.
4. When MP3 is chosen as output format, a word can be prefixed to 'Title' or 'Album' information of MP3 IDv1 tag.
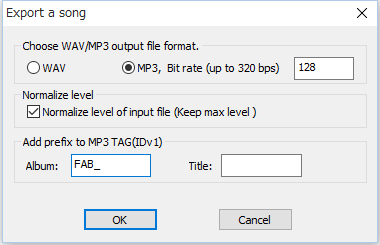
Export all songs in playlist to new files
The all songs in playlist can be converted and exported to a folder at a time by following instruction.
1. Choose "Export all songs to new files.." of "Export" menu.
2. You can prefix or postfix the specified word to the output file name.
3. Choose output file format ( WAV or MP3 ). And when choosing MP3, specify the bit rate. The bit rate can be chosen one of bit rates mentioned above. If another bit rate is specified, the next higher bit rate will be specified automatically.
4. Specify the option "Optimize input level". When it is checked, the peak level of input file will be searched and the input level controller will be adjusted like the peak level would be maximum level. This option is recommended to set ON.
5. When MP3 is chosen as output format, a word can be prefixed to 'Title' or 'Album' information of MP3 IDv1 tag.
6. If you would like to create new files to the original folder (where the original file is located), check the option 'Save to the original folder'.
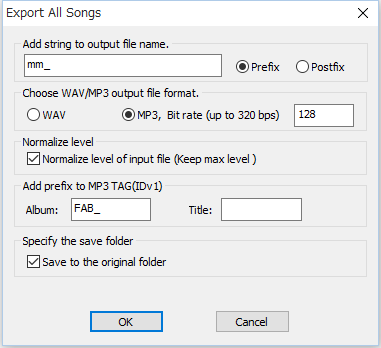
7. Choose output folder.
8. If you have canceled the process at previous time, the following window will appear. If you press ' Except exported files', the files which have been already exported at the previous time will not exported.
* The check mark of song icon in playlist shows exported file.
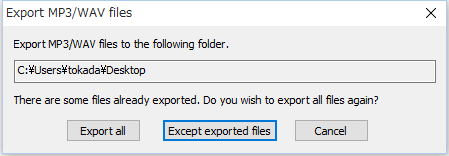
CPU power control
In the progress dialog window, it is available to control the cpu power that FabulousMP3 uses.
When not using this function, 100% cpu power will be used for making new files. ( In case of Pentium4 HT, 50% cpu power will be used. )
You can see the current CPU power with 'Task Manager' which can be shown by pressing [Ctrl] + [Shift] + [ESC] at a time. The slide bar means like followings:
* LESS : Use less cpu power for FabulousMP3
* MORE : Use more cpu power for FabulousMP3
By decreasing the cpu power, you can use other applications smoothly while making new MP3/WAV files.
Use an external MP3 encoder
External MP3 encoder settings
To create MP3 files, you can use an external MP3 encoding program like "LAME.EXE". The internal encoder of FabulousMP3 does not support VBR( Variable Bit Rate ), but you can create VBR MP3 files if you use this option.
To use this option, you need to get the encoding ".exe" program which can be used on the command prompt window.
1. Choose "External MP3 Encoding Program Settings.. " of "Export" menu.
2. Choose an external MP3 encoding program (.exe ) by pressing 'Ref.' button.
3. Specify the command parameters for the external encoding program.
* You need to type '%1' for the input WAV file argument and to type '%2' for the output MP3 file argument .
For example, when using LAME.EXE and specifying maximum variable bit rate to 256kbps, you need to enter " -v -B 256 %1 %2" to the "Parameters for ext encoder" box.