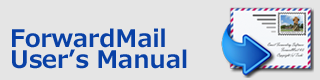Index > Getting started
ForwardMail
User's Manual
Getting started
To try this program, you need to configure the mailbox, server information and the destination email address. In this page, the minimal settings will be explained below.
Launch ForwardMail Program
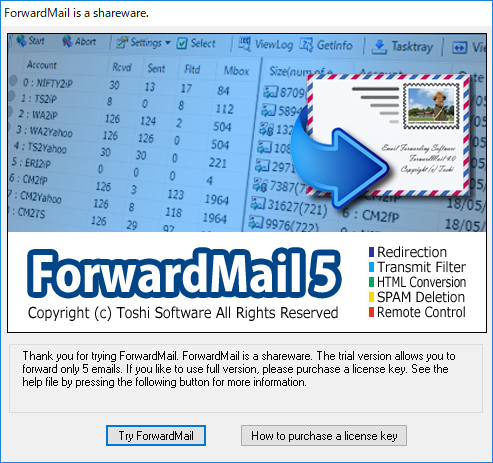 Launch ForwardMail by choosing the short cut icon from the 'Start' menu. In case that you have installed from the zip archive file, you can launch it by double-clicking the 'fwdmail4_e.exe' icon. While using the trial version, the start-up window will appear.
Launch ForwardMail by choosing the short cut icon from the 'Start' menu. In case that you have installed from the zip archive file, you can launch it by double-clicking the 'fwdmail4_e.exe' icon. While using the trial version, the start-up window will appear.
By pressing the 'How to purchase a license key' button, the author's web page will be displayed.
Choose a forwarding account
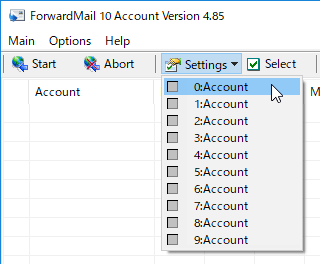 As the first step, you need to configure a forwarding account. The 'account' is a setting unit that defines a forwarding operation, for example, forwarding company PC emails to a personal mobile phone.
As the first step, you need to configure a forwarding account. The 'account' is a setting unit that defines a forwarding operation, for example, forwarding company PC emails to a personal mobile phone.
Then, press the 'Setting' button and choose 'Account(0)' from the pull-down menu.
Learn about 'Forwarding Account'
The 'Account' is a forwarding unit to manage a forwarding operation. Be sure that a forwarding account does not correspond to a mailbox.
In case that you want to forward emails to both mobile phone and PC, each forwarding configuration such as filter selection, stripping attachment files or email message modification is different. You need to use two separate accounts for each forwarding operation.
For example, if you want to forward emails in the mailbox at your company to 3 separate email addresses( your mobile phone, your personal address and free web based email address), you need to use 3 forwarding accounts separately.

Configure a forwarding account
The setting dialog will be displayed which has some setting tabs. For the first trial, the minimal settings can be done in the 'Account' tab.
1)Account preferences for:
You can name the forwarding account. This name will be used to display and recognize the forwarding account in this program. You can leave it blank if you don't need.
![]()
2) Main Switch
This checkbox will be used to enable or disable the forwarding account. If unchecking the checkbox, this account will be ignored and not used.
![]()
3) Mark remaining emails in the mailbox
Do not use this option at first.
4)Timer
You can specify the interval time in minute. ForwardMail will check the incoming mails every specified time.
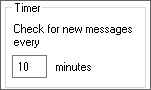
5)Forward To
Enter the destination email address where you want to forward to. You can specify multiple addresses by inserting a space letter. The number of addresses is limited up to 100 and the number of characters up to 4095. Just the address part can be entered into this box. You cannot enter the additional address information such as "Your name"<yourname@yourcompany.com>.

6)Mailbox Settings
You need to specify the mailbox information. The configuration should be the same as the mail client such as Outlook or ThunderBird you usually use.
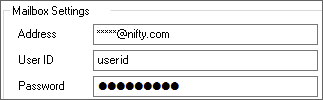
Item name |
Input example |
Description |
Address |
you@xxxxxx.com |
Your email address |
User ID |
yourid or |
User ID for the mailbox |
Password |
******** |
Password for the mailbox |
7)POP/SMTP Server Settings
![]() The followings are the POP and SMTP server settings provided by the email service provider. The typical provider's settings can be automatically set from the provider name list displayed by pressing the 'Provider' button. When the server connection does not work fine, please refer to the provider's web page and make a change to the settings. If you your provider name cannot be found, you need to configure by yourself.
The followings are the POP and SMTP server settings provided by the email service provider. The typical provider's settings can be automatically set from the provider name list displayed by pressing the 'Provider' button. When the server connection does not work fine, please refer to the provider's web page and make a change to the settings. If you your provider name cannot be found, you need to configure by yourself.

POP server / Port / SSL / APOP
- POP server: POP (Receiving) server name of the email service provider
- Port: POP server port number specified by the provider
- SSL: Check when the 'POP over SSL' connection is used
- APOP: Check if the 'Password Encryption' feature is used
SMTP server / Port / SSL / SMTP Auth.
- SMTP server: SMTP (Sending) server name of the email service provider
- Port: SMTP server port number specified by the provider
- SSL: Check when the 'SMTP over SSL' connection is used
- SMTP Auth: Check if the 'SMTP Authentication' feature is used
- ID/PW: 'User ID and Password' setting button when the SMTP authentication is used
8) Other Options
Do not use the following options at first.
- Delay POP/SMTP Connection
- Use separate SMTP server
Connect to Server and start forwarding
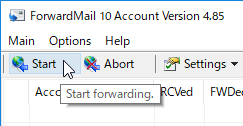 Press the 'Start' button on the toolbar. The server connection will be started. If any error occurs due to the incorrect settings, the error message log will be shown on the main window. In this case, confirm the account settings in the 'Server' tab again. The mailbox settings should be the same as the email client software such as Outlook Express.
Press the 'Start' button on the toolbar. The server connection will be started. If any error occurs due to the incorrect settings, the error message log will be shown on the main window. In this case, confirm the account settings in the 'Server' tab again. The mailbox settings should be the same as the email client software such as Outlook Express.
If the email server requires SSL option or SMTP authentication, you need to specify them. For the detail information, refer to the help manual of 'Server' settings.

To abort connection..
If you want to abort the forwarding process immediately, press the 'Abort' button. If the connection is in process, it will be aborted after the current process finishes.
Forwarding log window
By clicking the right mouse button on the forwarding log message, the detail information will be displayed.
Forwarding account selector
Each account can be enabled or disabled using the dedicated account selector dialog displayed by pressing the 'Select' button on the toolbar. By clicking the right mouse button on each account name, the setting window will be opened.
NOTE
To use your email client software such as 'Outlook' together
If you would use your email client software with ForwardMail at the same time, you need to change the settings so that your email client software leaves email messages on the mailbox for a certain period of time. This is because if your email client software would retrieve and remove email messages before ForwardMail checks them, ForwardMail cannot receive and forward the incoming emails.
To avoid forwarding a large amount of email remaining in the mailbox at the first startup
When you start ForwardMail for the first time, all the emails remaining in the mailbox will be forwarded. If you usually leave emails in your mailbox (such as checking emails mainly on your smartphone or browsing emails with IMAP), you may have a large number of emails left in your mailbox. In this case, please note that many past emails will be forwarded when ForwardMail is started for the first time.
If you don't want to forward past emails left in your mailbox, use the "Mark all accounts as forwarded" feature from the "Main" menu.