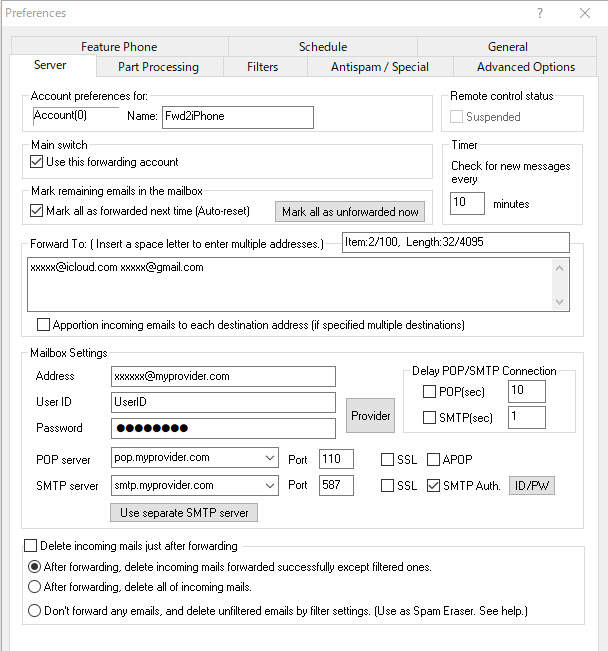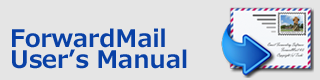Index > Server
ForwardMail
User's Manual
Server
To try this software quickly, you need to configure at least this 'Server' settings. It is not necessary to configure any other tab settings for the first trial.
Account preferences for:
Each forwarding account can be named. This name will be used to display and recognize the forwarding account in this program. You can leave it blank if you don't need.
Remote control status
This checkbox is enabled if the "Remote Control" option in the "General" tab is checked. This shows whether the forwarding process of this account is suspended by remote control function.
Main switch:
The 'Use this forwarding account' checkbox is used to enable or disable the forwarding account. If unchecked, this account will be ignored.
Mark remaining emails in the mailbox:
If 'Mark all as forwarded next time (Auto-reset)' is checked, all remaining email will be marked as 'ALREADY FORWARDED' and no email will be forwarded next time. This option will be automatically disabled after the option would work.
NOTE: If you wish to mark all remaining emails of all accounts as forwarded at a time, use 'Mark all accounts as forwarded' in the 'Main' menu.
Mark all as unforwarded now
If the button is pressed, all emails in the mailbox will be marked as 'UNFORWARDED' and forwarded next time. The forwarding history log information will be removed. In addition, the Mark remaining emails in the mailbox option above will be disabled.
Timer:
The interval time in minute. ForwardMail checks for the incoming emails every specified time.
Forward To:
Enter the destination email address where you want to forward to. You can specify multiple addresses by inserting a space letter. The number of addresses is limited up to 100 and the number of characters up to 4095. Just the address part like your name@yourcompany.com can be entered into this box. You cannot enter the additional address information such as "Your name"<your name@yourcompany.com>.
If using the "Apportion incoming emails to each destination address" option, the incoming emails will be apportioned to forward to each destination. For example, when three destination A, B and C are specified, the 1st email will be forwarded to A, the 2nd one to B, the 3rd one to C and then the 4th one to A. This option may be used for a very special case.
[ Item: --/---, Length --/--- ]
The information at upper right of the input box shows the current number of items and characters like following.
* Item: [Current number of items] / [Maximum number], Length [Current number of characters] / [Maximum number]
Mailbox Settings:
The settings should be the same as the mail client such as Thunderbird or Outlook you usually use.
Address: Your email address
User ID: User ID for your mailbox
Password: Password for your mailbox
POP/SMTP Server Settings
The followings are the POP and SMTP server settings provided by the email service provider. The typical provider's settings can be automatically set from the provider name list displayed by pressing the 'Provider' button. When the server connection does not work fine, please refer to the provider's web page and make a change to the settings. If you your provider name cannot be found, you need to configure by yourself.
POP server / Port / SSL / APOP
- POP server: POP (Receiving) server name of the email service provider
- Port: POP server port number specified by the provider
- SSL: Check when the 'POP over SSL' connection is used
- APOP: Check if the 'Password Encryption' feature is used
SMTP server / Port / SSL / SMTP Auth.
- SMTP server: SMTP (Sending) server name of the email service provider
- Port: SMTP server port number specified by the provider
- SSL: Check when the 'SMTP over SSL' connection is used
- SMTP Auth: Check if the 'SMTP Authentication' feature is used
- ID/PW: 'User ID and Password' setting button when the SMTP authentication is used
Use separate SMTP server
This option may be used when you would like to use the separate provider's SMTP server from the POP server provider and the SMTP server does not support the SMTP authentication. Now (as of 2016) this option may not be used because most email providers support the SMTP authentication.
By pressing "Use separate SMTP" button, you can use an SMTP server of a separate ISP to send emails. You must enter the sender's mail address. This will be used for the "MAIL FROM:" command of SMTP session. And if the SMTP server requires POP authentication before the SMTP connection, you need to check the option "Use 'POP before SMTP' authentication" and enter your ID and password to access to the POP server.
Delay POP/SMTP Connection
The option can be used for the POP/SMTP server which restricts the continuous connection within a certain time. The POP and SMTP connection will be delayed for the specified time in second.
Delete incoming mails just after forwarding:
Using this option, incoming mails will be deleted just after the emails are forwarded.
You can choose a deleting option:
After forwarding, delete incoming mails forwarded successfully except filtered ones.
Just after forwarding incoming emails, the emails which have been forwarded successfully will be removed from the pop server. The filtered emails will not removed.
After forwarding, delete all of incoming mails.
Just after forwarding incoming emails, all emails in the mailbox will be removed.
Don't forward any emails, and delete unfiltered emails by filter settings. (Use as Spam Eraser.)
If using this option, ForwardMail can be used as a 'spam email removing tool'.
The 'UNFILTERED' emails by the filter settings will be removed from the pop server. And the forwarding function will be disabled and no email will be forwarded.
For example, if you want to remove the spam emails sent from 'xxxx@spam.com' address, you can remove only this emails by choosing ' Mode b): If ANY filtering condition matches, DO forward it. ' in the Filters tab, and entering 'xxxx@spam.com' into the 'From:' filter box.
[NOTE]
To use your email client software like 'Outlook Express' together
If you would use your email client software with ForwardMail at the same time, you need to change the settings so that your email client software leaves email messages on the mailbox for a certain period of time. This is because if your email client software would retrieve and remove email messages before ForwardMail checks them, ForwardMail cannot receive and forward the incoming emails.