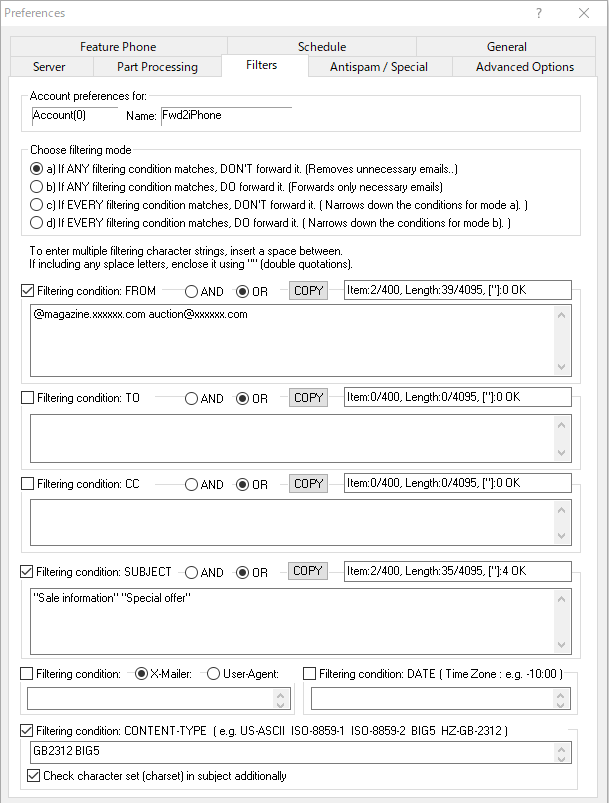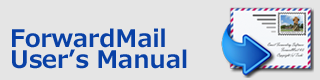Index >Filters
ForwardMail
User's Manual
Filters
On this screen, you can set whether or not to forward email, depending on the Sender, To, Cc, Subject, Email software name used by the sender, Time Zone and the language type,
Transfer condition items
Condition Items |
Filtering condition |
From: |
Whether the character string set here is included in the From: (sender's address information) of the mail header. |
To: |
Whether the character string set here is included in To: (destination address information) of the mail header. |
Cc: |
Whether the character string set here is included in Cc: (carbon copy address information) of the mail header. |
Subject: |
Whether the Subject: of the mail header contains the character string set here. |
X-Mailer: / User-Agent: |
Whether the character string set here is included in the X-Mailer: or User-Agent: (email software name used by the sender) in the mail header. |
Time Zone(Date:) |
Whether the character string set here is included in the Date: (transmission date or time zone) of the mail header. |
Code Set (Content-type) |
Whether the character string set here is included in the Content-type: (character code type) of the mail header. |
Setting multiple conditions for each item
Multiple condition character strings can be set to each filter input box by separating them with a space. If the condition string contains space characters, enclose the beginning and end of the string in "(double-byte double quotation). " (Double quotation character) itself can not be included in the condition string.
When specifying multiple condition character strings, you can copy and paste from a text file or Excel. Even if multiple copied condition character strings are separated by line breaks, the line feed code is converted to a space and then saved.
As for "From", "To", "Copy" and "Subject", you can select whether to process multiple character strings set in each box by selecting the AND or OR button. If the the AND button is selected, it will be processed with AND condition (whether all conditions match). Meanwhile, if OR button is selected, it will be processed with OR condition (whether at lease one condition matches).
As for "X-Mailer", "Content-type" and "Time Zone", it is always processed with OR condition (whether it corresponds to any one).
Setting screen
Choose filtering mode:
Seven items in the table below can be set as conditions.
Mode a): If ANY filtering condition matches, DON'T forward it. ( Removes unnecessary emails. )
Select this mode if you want to remove mails that do not need to be transferred. In this mode, if any of the condition items is satisfied, the transfer will not be performed.
Mode b): If ANY filtering condition matches, DO forward it. ( Forwards only necessary emails. )
It is used when you want to restrict the transfer by narrowing down by multiple conditions. In this mode, transfer is not performed if all conditions are applicable.
Mode c): If EVERY filtering condition matches, DON'T forward it. ( Narrows down the conditions for mode a). )
Use it when you want to restrict the transfer by narrowing down by multiple conditions. In this mode, transfer is not performed if all conditions are applicable.
Mode d): If EVERY filtering condition matches, DO forward it. ( Narrows down the conditions for mode b). )
Use it when narrowing down by multiple conditions and wanting to transfer. In this mode, transfer is performed if all conditions are applicable.
Use filter by From:/To:/Cc:/Subject:
This option allows you to filter unnecessary mails by specified words in address information. The incoming emails that has the same words in From:/To:/Cc: as the specified words will be processed by the mode you chose above. You can specify multiple words by inserting a space letter between each word. And if the words includes space letters, you can enclose the words with " " (double quotation).
For example, if you use mode a) and specify the condition word "a-compamy.com" into "From:" condition box, every email sent from "a-compamy.com" domain like "bob@a-compamy.com" or "info@a-compamy.com" will be filtered.
< Input Information Display >
The information at upper right of the input box shows the current number of items and characters.
* Items: [Current number of items] / [Maximum number], Length [Current number of characters] / [Maximum number]
<COPY Button>
The filter words can be copied to the PC clipboard by pressing the COPY button. The words will be separated by linefeeds in the clipboard. The filter words can be edited by pasting to a text editor or MS-Excel. The edited filter words can be replaced by pasting back to each box.
Use filter by X-Mailer: / User-Agent:
This option allows you to filter unnecessary mails by the specified words in "X-Mailer" or "User-Agent" header that includes sender's email client software name. If "ForwardMail" is specified, the incoming mails forwarded using this software ForwardMail will be filtered. "X-Mailer" or "User-Agent" is selectable by the radio buttons.
Use filter by Date(time zone):
This option allows you to filter unnecessary mails by the specified words in "Date" header. In case you specify "-10:00", which is the time zone at Hawaii, the incoming mails from Hawaii will be filtered.
Use filter by Content-Type:
This option allows you to filter unnecessary mails by the specified words in "Date" header. In case you specify "-10:00" that is the time zone at Hawaii, the incoming mails from Hawaii will be filtered.
Use filter by Date(time zone):
This option allows you to filter unnecessary mails by the specified words in "Content-Type" header. In case you specify "ISO-2022-JP", which is the code set for Japanese language, the incoming mails written in Japanese will be filtered.
If checking the option "Check character set (charset) in subject additionally", ForwardMail will search for the specified character set string in the subject header. For example, the subject encoded in Chinese is like "Subject: =?gb2312?B?uNDH6b.....", so the emails in Chinese can be filtered by entering "gb2312" to the box using this option.
------ Content-Type ------
US-ASCII : 7bit ASCII characters
ISO-2022-JP : Japanese
ISO-2022-KR : Korean
ISO-8859-1 : Latin1
ISO-8859-2 : Latin2
BIG5 : Chinese Traditional
HZ-BG-2312 : Chinese Simplified
Add conditions from the main window
Add a new filter keyword created from history log
Using the history log information, a new filter keyword can be added. If you find a email, which you want to filter, please click the left mouse button on the forwarding log.
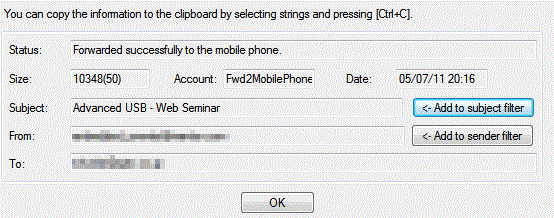
By pressing 'Add to subject filter' or 'Add to sender filter', the edit window will be shown. You can create a filter keyword by editing the string. The keyword including some space character will be enclosed with double quotation marks automatically. You need not enclose the keyword in the edit box.
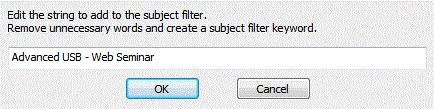
By pressing 'OK', the new keyword will be added to the filter of the account that forwarded the email.